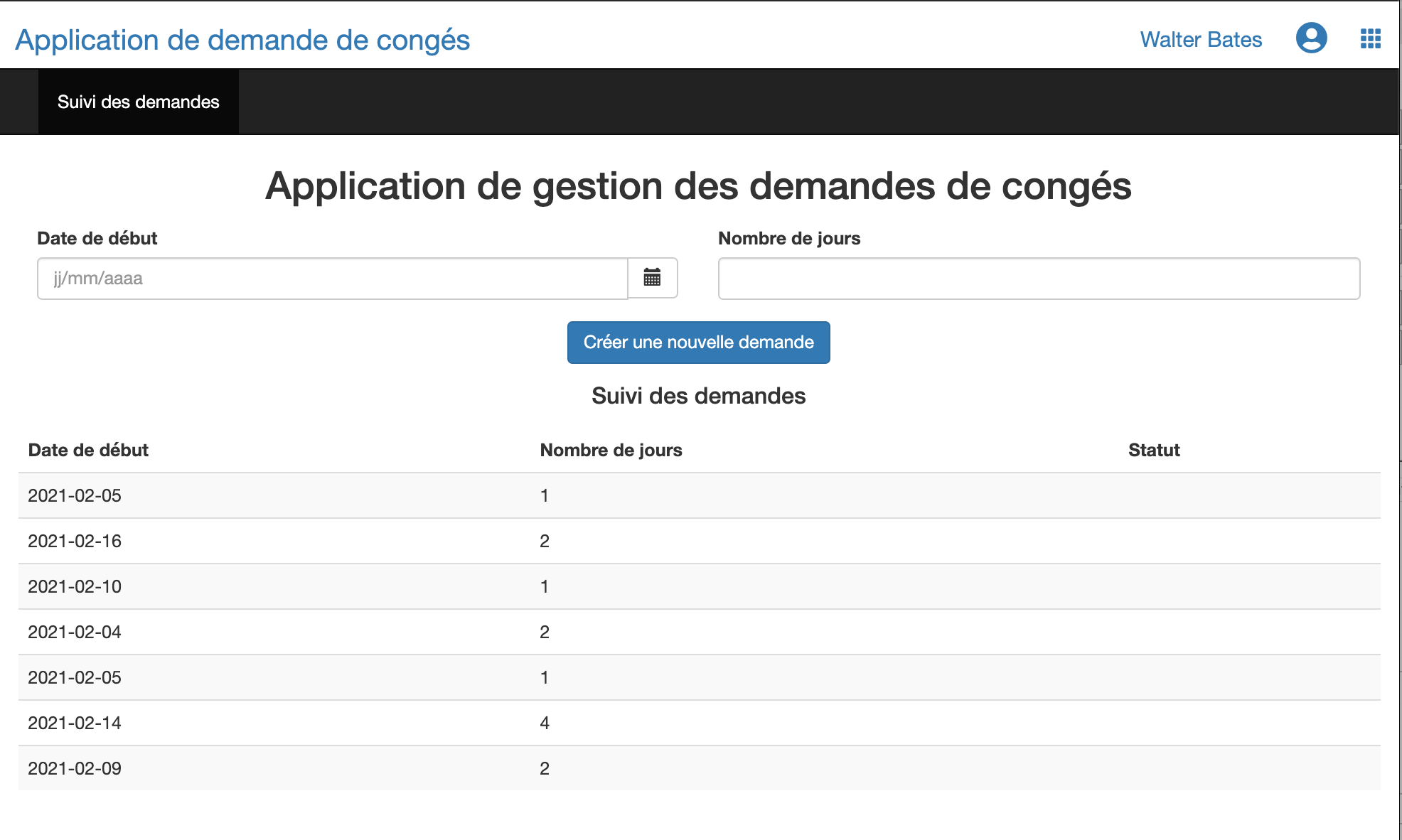Exercice 7 - Création d'une page d'application puis de son descripteur
Objectif
L'objectif de cet exercice est de fournir aux utilisateurs une application qui permette le suivi et la création de demandes de congés en créant l'IHM principale.
Instructions simples
- Créer une page d'application nommée "SuiviDesDemandes" qui permet le suivi des demandes de congés initiées par l'utilisateur connecté. Cette page contient un container multiple qui liste les demandes de congés ouvertes. Pour chaque demande, la date de début, le nombre de jours et le statut sont affichés.
- Ajouter un nouveau form container pour faire une nouvelle demande de congés. Ce formulaire contient un widget Date et un widget Input pour collecter les informations nécessaires et un bouton pour soumettre la nouvelle demande
- Créer un descripteur d'application et y ajouter la page SuiviDesDemandes.
- Déployer l'application et y accéder en utilisant l'URL unique générée.
Instructions pas-à-pas
Créer une page d'application nommée "SuiviDesDemandes"
-
Dans le navigateur web, retourner dans le UI Designer Si l'onglet a été fermé, revenir au studio. Dans la Cool Bar, cliquer sur le bouton UI Designer, et dans la fenêtre d'information, cliquer OK
-
Si besoin, cliquer sur l'icon du UI Designer en haut à gauche pour revenir sur la page d'accueil
-
Cliquer sur le bouton Créer
-
Dans Type, garder la sélection Page d'application
-
Dans Nom, qui est un nom technique, saisir "SuiviDesDemandes"
-
Cliquer sur Créer
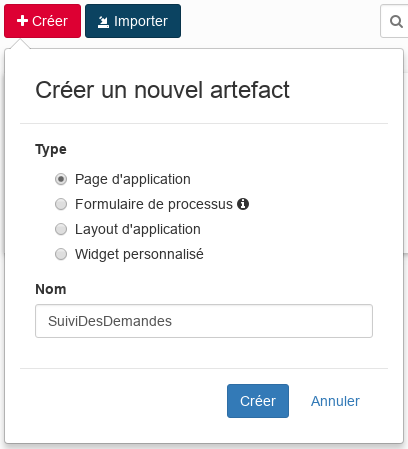
L'éditeur de page s'affiche
- Ajouter un titre à votre page :
- Depuis la palette à gauche, cliquer sur le widget Title (A) et le glisser-déposer en haut de la page (B)
- Dans le panneau de propriétés à droite, dans le champ Texte, entrer "Application de gestion des demandes de congés"
- Pour Alignement, sélectionner l'option au centre
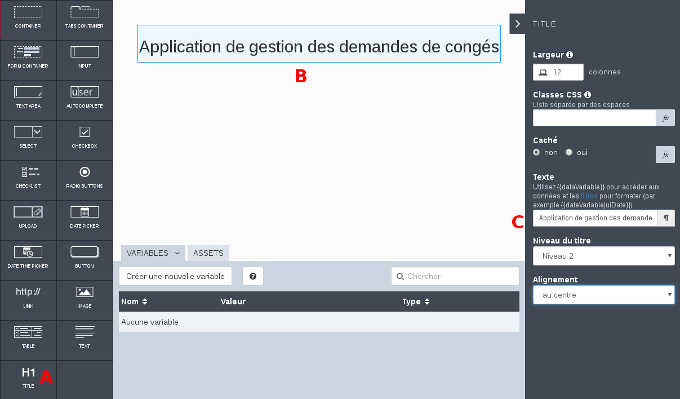
- Créer une variable pour stocker les informations de session :
- En bas, dans le panneau de variables, cliquer sur Créer un nouvelle variable
- La nommer "sessionInfo"
- Choisir le type External API
- Dans le champ API URL, entrer
../API/system/session/unusedId - Cliquer sur Enregistrer
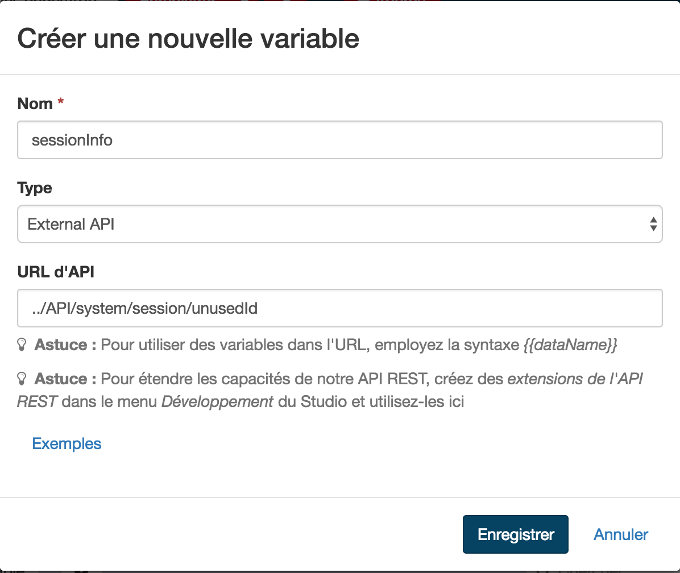
- Créer une variable pour lister les demandes de congés :
- Tout à gauche de la palette, cliquer sur l'icon Modèle de données

- Cliquer sur DemandeConges puis glisser-déposer dans la page, sous le titre
- Conserver le nom par défaut : "demandeConges"
- Dans la section Requêtes "Find By" sur un attribut*, sélectionner idDemandeur
- Dans la section Filtrer la requête finByIdDemandeur saisir la variable suivante : ``
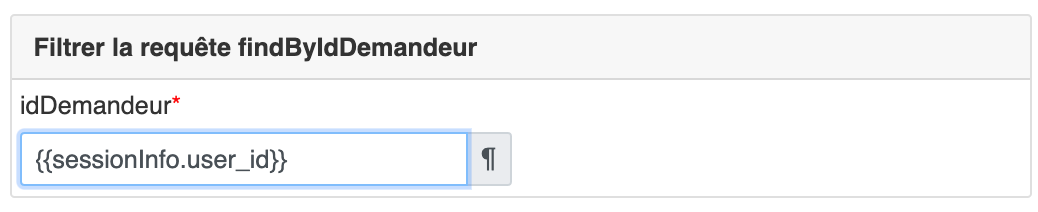
- Cliquer sur le bouton Enregistrer.
Un container multiple est automatiquement généré avec un tableau présentant les attributs de l'objet DemandeConges.
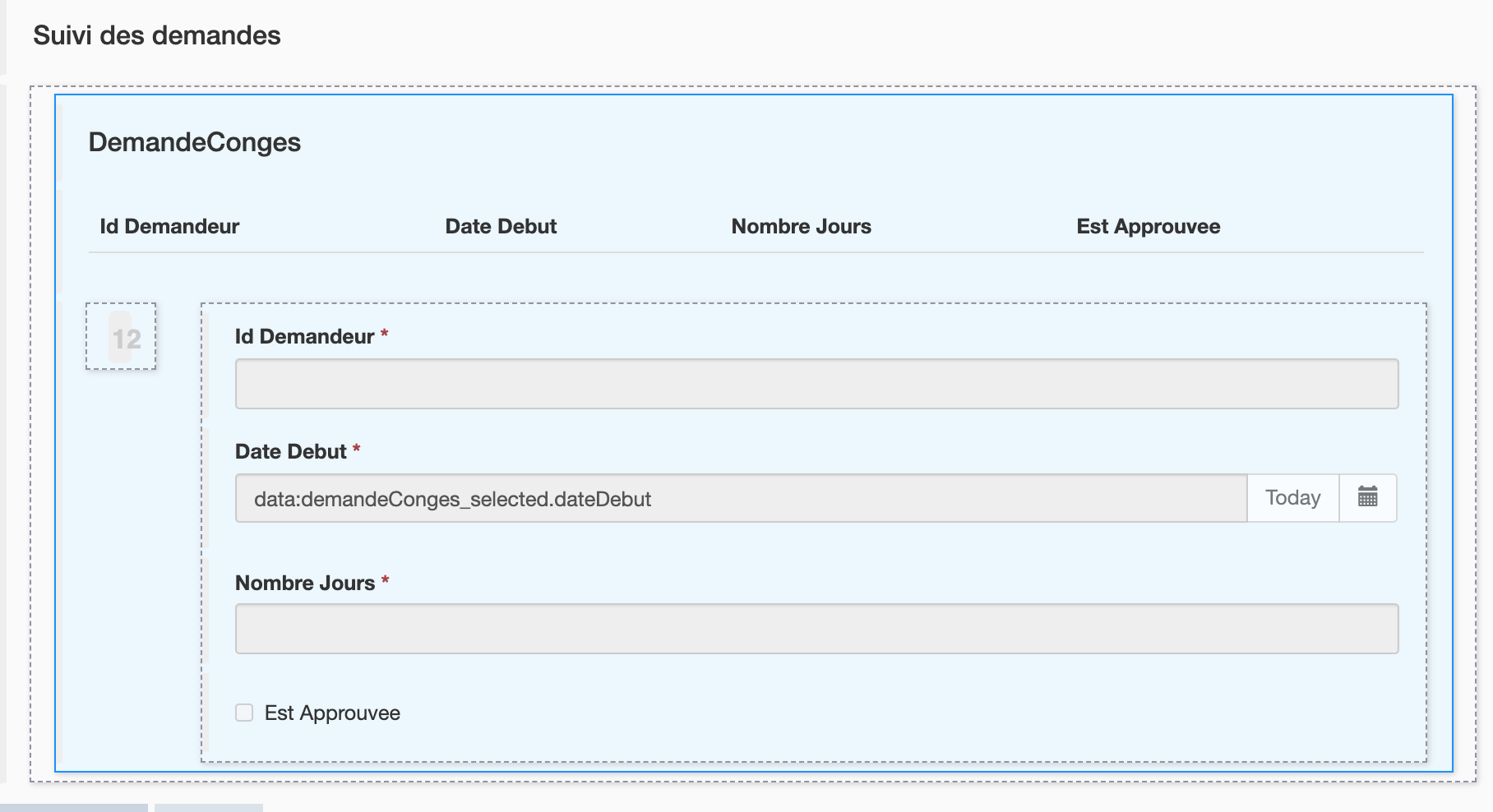
- Modifier les propriétés des widgets du container :
- Pour le widget Title, changer le Texte "DemandeConges" en "Suivi des demandes"
- Pour l'Alignement, sélectionner l'option au centre
- Pour le widget Table, pour En-têtes, supprimer "IdDemandeur"
- Remplacer "Date Debut" par "Date de début", "Nombre Jours" par "Nombre de jours" et "EstApprouvée" par "Statut"
- Déclarer une nouvelle expression JavaScript pour mettre en forme la colonne "Statut" de la liste :
- Cliquer sur Créer un nouvelle variable
- La nommer "ajoutLibelleStatutDemandeConges"
- Choisir le type JavaScript expression
- Remplacer la valeur existante par le script suivant :
if($data.hasOwnProperty('demandeConges') && $data.demandeConges) {
for (let demande of $data.demandeConges) {
if(demande.estApprouvee) {
demande.estApprouveeLabel = "Approuvée";
} else if(demande.estApprouvee === false) {
demande.estApprouveeLabel = "Rejetée";
} else {
demande.estApprouveeLabel = "En cours";
}
}
}
return $data.demandeConges;
-
Afficher l'information dans les colonnes du tableau de façon plus claire : - Dans le panneau de droite, dans le champ Clés des colonnes, supprimer idDemandeur - Dans le même champ, remplacer estApprouvee par estApprouveeLabel, créé dans la variable JavaScript - Dans le container en-dessous, supprimer le widget Input "IdDemandeur", car cette information n'est pas utile
-
Sélectionner le widget Date picker "Date Debut" et éditer les propriétés suivantes :
Propriété Valeur Libellé Date de début Format technique de la date dd/MM/yyyy Placeholder jj/mm/aaaa Afficher le bouton Aujourd'hui non -
Sélectionner le widget Input "Nombre Jours" et éditer les propriétés suivantes :
Propriété Valeur Libellé Nombre de jours Placeholder Nombre de jours de congés Valeur minimum 1
La page devrait ressembler à cela :
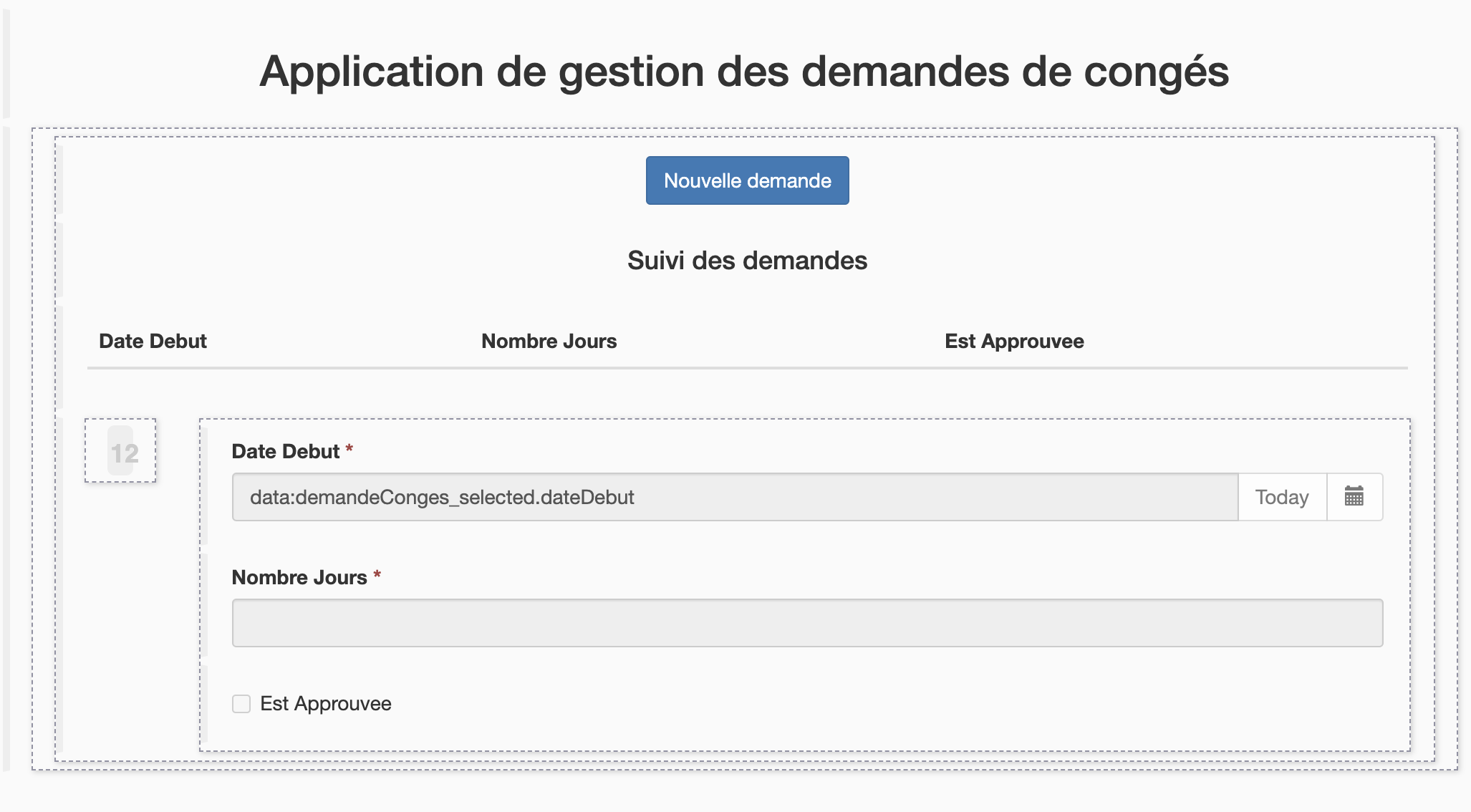
Vous pouvez à n'importe quel moment pré-visualiser la page en cliquant sur Aperçu
Astuce : si vous êtes connecté·e à la Bonita User Application dans le même navigateur, les demandes de congés réelles de l'utilisateur connecté s'affichent.
Ajouter un nouveau form container pour faire une nouvelle demande de congés
- Ajouter un Form container
- Tout à gauche de la palette, cliquer sur l'onglet Widgets
- Depuis la palette, cliquer sur Form container et le glisser-déposer sous le premier titre, hors de tout container existant
- Créer une nouvelle variable pour stocker les informations liées à la demande de congés :
- Cliquer sur Créer sur une nouvelle variable
- Nommer la variable "nouvelleDemandeConges"
- Choisir le type Javascript expression
- Dans le champ texte Valeur, taper le script suivant :
var demande = {
demandeInput : {
dateDebut : null,
nombreJours : null,
idDemandeur : $data.sessionInfo.user_id
}
};
return demande;
- Cliquer sur Enregistrer
- Créer une nouvelle variable pour stocker les informations liées au processus :
- Cliquer sur Créer une nouvelle variable
- Nommer la variable "informationDefinitionProcessus"
- Choisir le type External API
- Dans le champ URL d'API, taper :
../API/bpm/process?p=0&c=100&o=version%20DESC&f=name=DemandeConges - Cliquer sur Enregistrer
- Ajouter deux widgets dans le form container :
-
Un widget Date picker avec les options :
- Largeur : "6"
- Libellé : "Date de début"
- Valeur :
nouvelleDemandeConges.demandeInput.dateDebut - Afficher le bouton Aujourd'hui : non
-
Un widget Input à droite du widget Date picker avec les options :
- Libellé : "Nombre de jours"
- Valeur :
nouvelleDemandeConges.demandeInput.nombreJours - Type : number
- Valeur minimum : "1"
- Ajouter un bouton pour soumettre le formulaire :
- Glisser le widget Button depuis la palette jusqu'en dessous des deux widgets, dans le form container
- Pour le champ Libellé, entrer "Créer une nouvelle demande"
- Pour Alignement, choisir au centre
- Pour Style, choisir Primary
- Dans la list déroulante Action, sélectionner POST
- Dans le champ URL à appeler, taper :
../API/bpm/process/{{informationDefinitionProcessus[0].id}}/instantiation - Pour le champ Données envoyés au clic, cliquer d'abord sur fx pour changer le mode du champ et taper "nouvelleDemandeConges"
- Dans le champ URL cible en cas de succès, taper :
/bonita/apps/demande-conges - Enregistrer
- La page devrait maintenant ressembler à ceci :

- Pré-visualiser la page (bouton Aperçu) pour vérifier qu'elle fonctionne correctement
Créer un descripteur d'application et y ajouter la page SuiviDesDemandes
-
De retour dans le studio, dans l'explorateur de projet, faire un clic droit sur DemandeConges, puis Nouveau/Descripteur d'application.
-
Dans la fenêtre d'explication, faire OK. Un fichier .xml est automatiquement initialisé. Il peut contenir plusieurs descripteurs d'applications, un par profil par exemple.
-
Cliquer sur Ajouter un descripteur d'application
-
Dans le champ Token URL de l'application, saisir "demande-conges"
-
Dans le champ Nom affiché, saisir "Application de demandes de congés"
-
Cliquer sur le bouton Ajouter
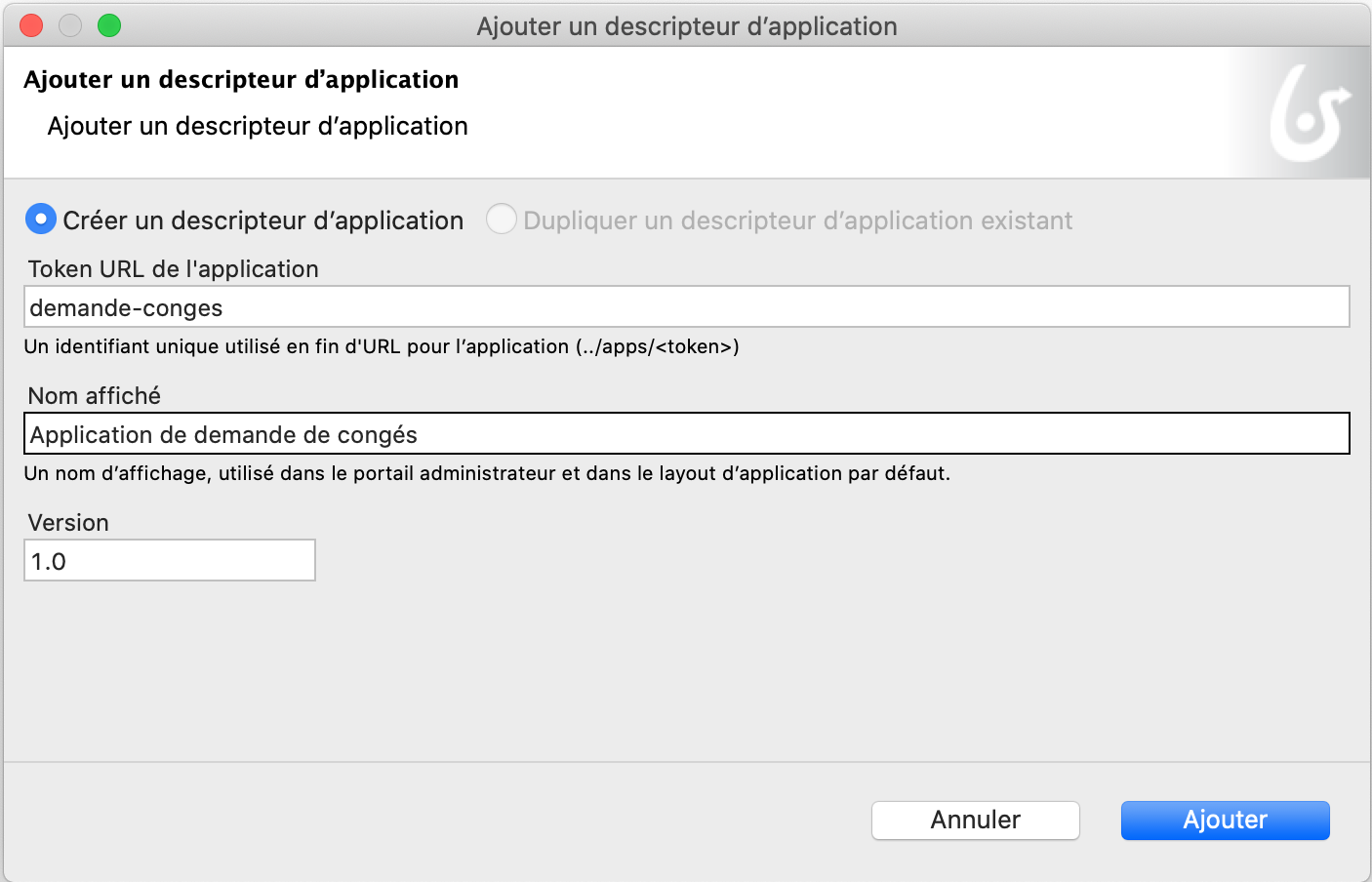
-
Dans l'éditeur de descripteur d'application, section Navigation à droite, cliquer sur Ajouter menu à page unique (A)
-
Dans le champ Menu, saisir "Suivi des demandes"
-
Dans le champ Page d'application, double-cliquer sur SuiviDesDemandes (B)
-
Dans le champ Token, saisir "suivi-demandes" (C)
-
Cliquer hors du champ de saisie pour valider

- Définir la page SuiviDesDemandes en tant que page d'accueil de l'application :
- Dans la section Page d'accueil, double-cliquer sur le token suivi-demandes
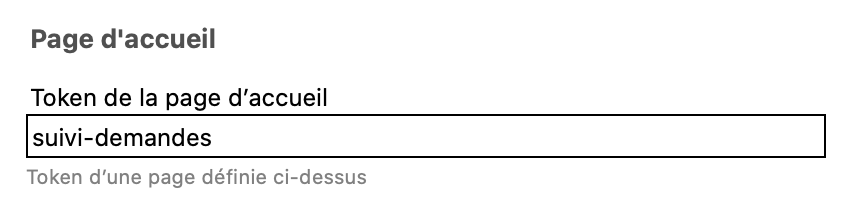
- Enregistrer avec Ctrl+S
- Vérifier que la page de configuration ressemble à ceci :
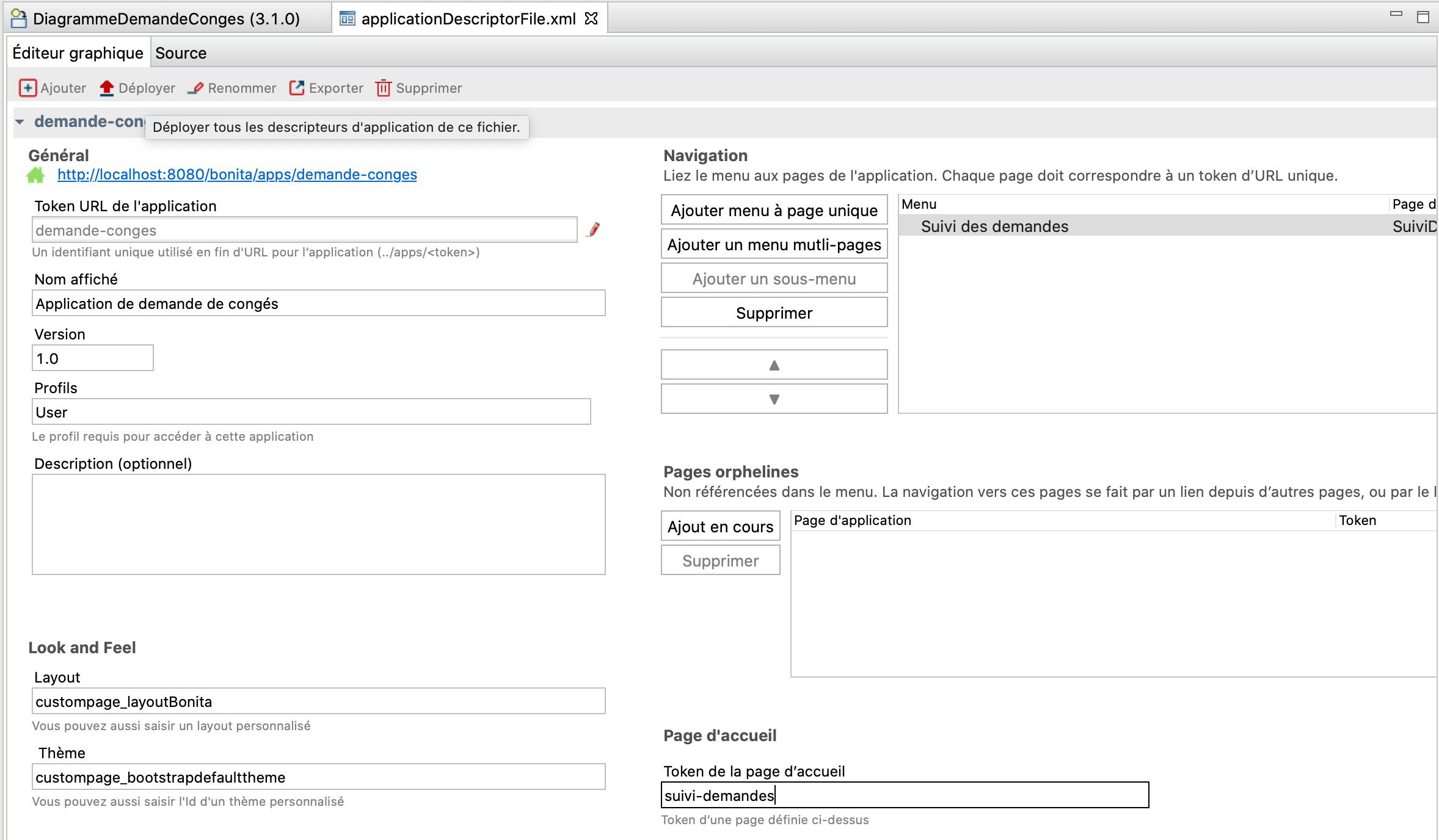
Déployer l'application et y accéder en utilisant l'URL unique générée
- Cliquer sur le lien http://localhost:8080/bonita/apps/demande-conges pour accéder à l'application. (A) Une fenêtre de déploiement s'ouvre. Cliquer sur Déployer (B)
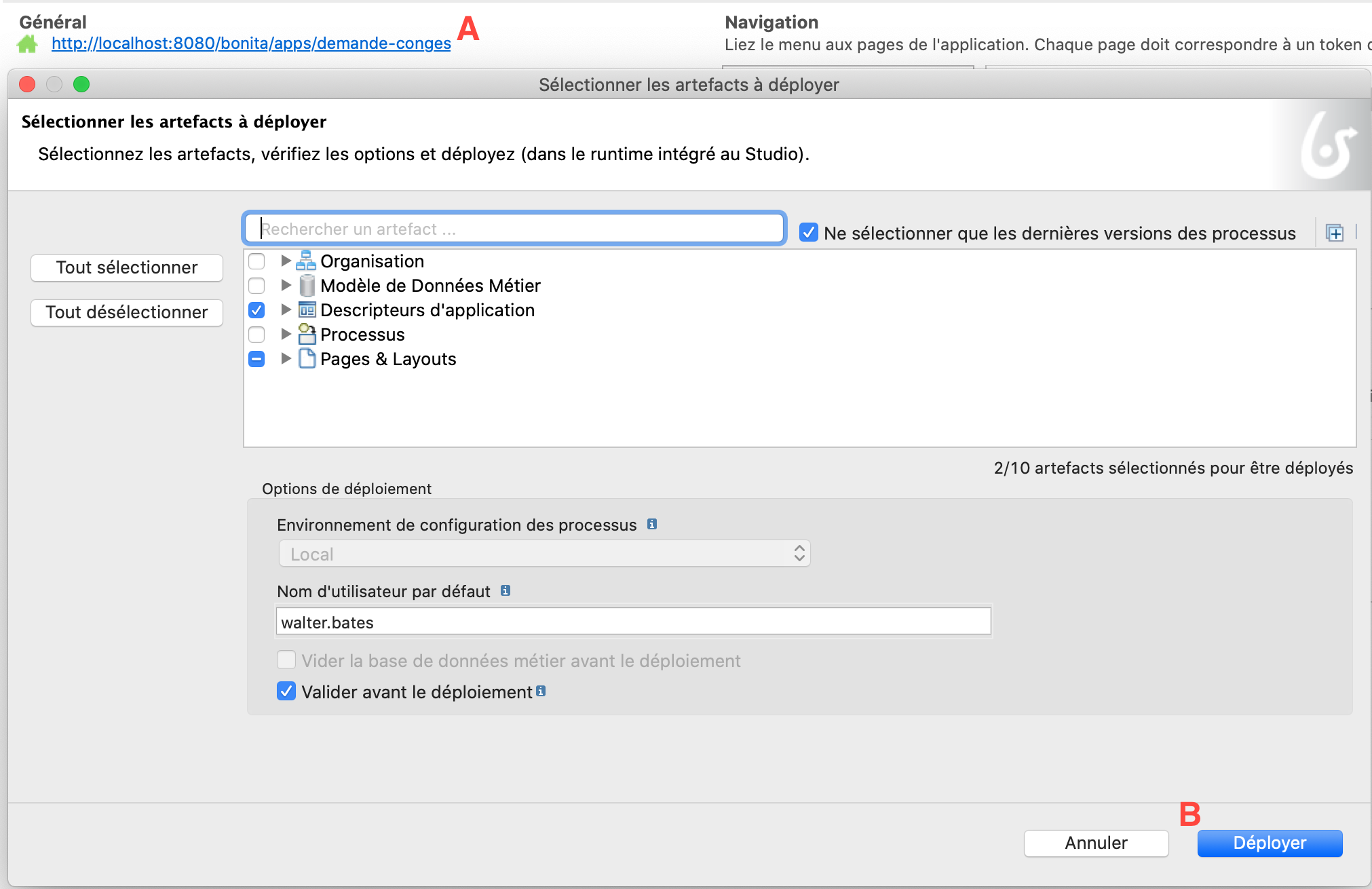
La proposition par défaut Application de demande de congés en tant que User est celle qui convient pour notre cas
-
Cliquer sur Ouvrir
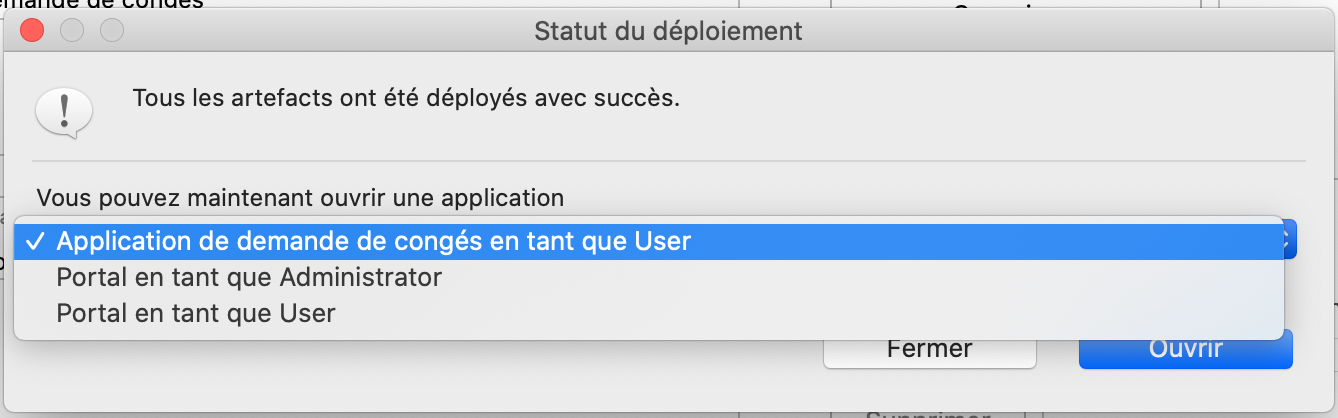
-
L'application doit ressembler à ça une fois déployée :