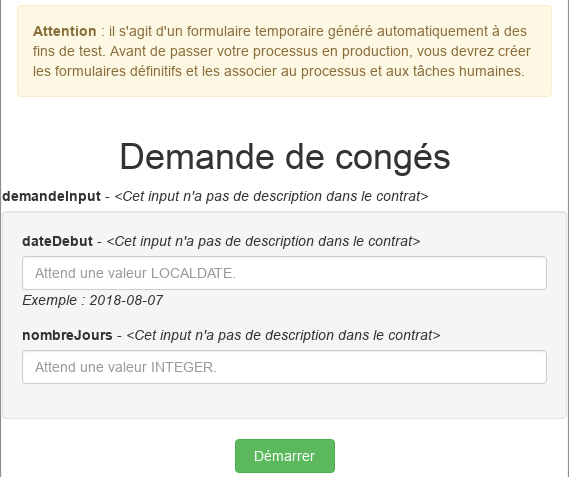Exercice 3 - Création de données et définition de contrats
Objectif
L'objectif de cet exercice est de continuer l'implémentation du processus dans l'application de gestion de demande de congés en :
- Créant un Modèle de Données Métier
- Spécifiant des variables métier en lien avec le modèle de données dans le processus
- Spécifiant des contrats entre le processus et les formulaires, pour l'instanciation du processus comme pour l'exécution de la tâche humaine
Une fois complété, le processus sera exécutable, toujours en utilisant les formulaires générés automatiquement, et qui permettent la saisie de données.
⚠ Il est important de respecter strictement la casse et la syntaxe des noms techniques fournis dans les instructions.
Instructions simples
-
Dupliquer le diagramme de processus et le processus de l'exercice précédent, pour créer des versions 2.0.0.
-
Créer un objet métier "DemandeConges" puis les attributs suivants :
Nom Type Multiple Obligatoire idDemandeur Long◻ ☑ dateDebut Date only◻ ☑ nombreJours Entier◻ ☑ estApprouvee Booléen◻ ◻ -
Déclarer une variable métier demande de type DemandeConges sur le pool.
-
Générer un contrat à l'instanciation du processus, en incluant les éléments suivants :
- dateDebut - nombreJours
Utiliser pour ce faire l'assistant Ajouter à partir de données....
-
Modifier l'initialisation de la variable métier demande pour récupérer automatiquement idDemandeur.
-
Ajouter un contrat sur l'étape Valider demande en utilisant l'assistant avec l'élément suivant :
- estApprouvee -
Configurer la condition sur la transition Oui pour en faire l'attribut estApprouvee de l'objet demande
Instructions pas-à-pas
Dupliquer le diagramme de processus et le processus de l'exercice précédent, pour créer des versions 2.0.0.
- Revenir au studio.
- Dupliquer le diagramme de processus existant pour créer une version 2.0.0 :
- Dans l'explorateur du projet, faire un clic droit sur le diagramme et cliquer sur Dupliquer ...
- Mettre à jour les numéros de version du diagramme ET du processus (pool) avec "2.0.0"
- Cliquer sur OK
Créer un objet métier "DemandeConges"
-
Dans la Cool Bar, cliquer sur l'icon Vue d'ensemble
 . Dans la section "Modèle de Données Métier", cliquer sur Créer.
L'éditeur de Modèle de Données Métier s'ouvre. Il peut être utile de cliquer sur l'onglet Editeur de Modèle de Données Métier.
. Dans la section "Modèle de Données Métier", cliquer sur Créer.
L'éditeur de Modèle de Données Métier s'ouvre. Il peut être utile de cliquer sur l'onglet Editeur de Modèle de Données Métier. -
Dans la liste des objets métier, cliquer sur l'objet initialisé par défaut BusinessObject puis le renommer en "DemandeConges" (A). Il s'agit d'un nom technique, il ne faut donc pas d'espaces, accents et autres caractères spéciaux. C'est un objet, il débute par une majuscule.
-
Dans la section Attributs, cliquer sur l'attribut initialisé par défaut attribute puis le renommer en "idDemandeur". Il s'agit d'un attribut, il débute par une minuscule.
-
Pour le Type, sélectionner LONG, pour Multiple, ne rien faire et pour Obligatoire, cocher la case.
Nom Type Multiple Obligatoire idDemandeur LONG◻ ☑ -
En haut du tableau, cliquer sur Ajouter puis ajouter les attributs suivants (B) :
Nom Type Multiple Obligatoire dateDebut DATE ONLY◻ ☑ nombreJours INTEGER◻ ☑ estApprouvee BOOLEAN◻ ◻
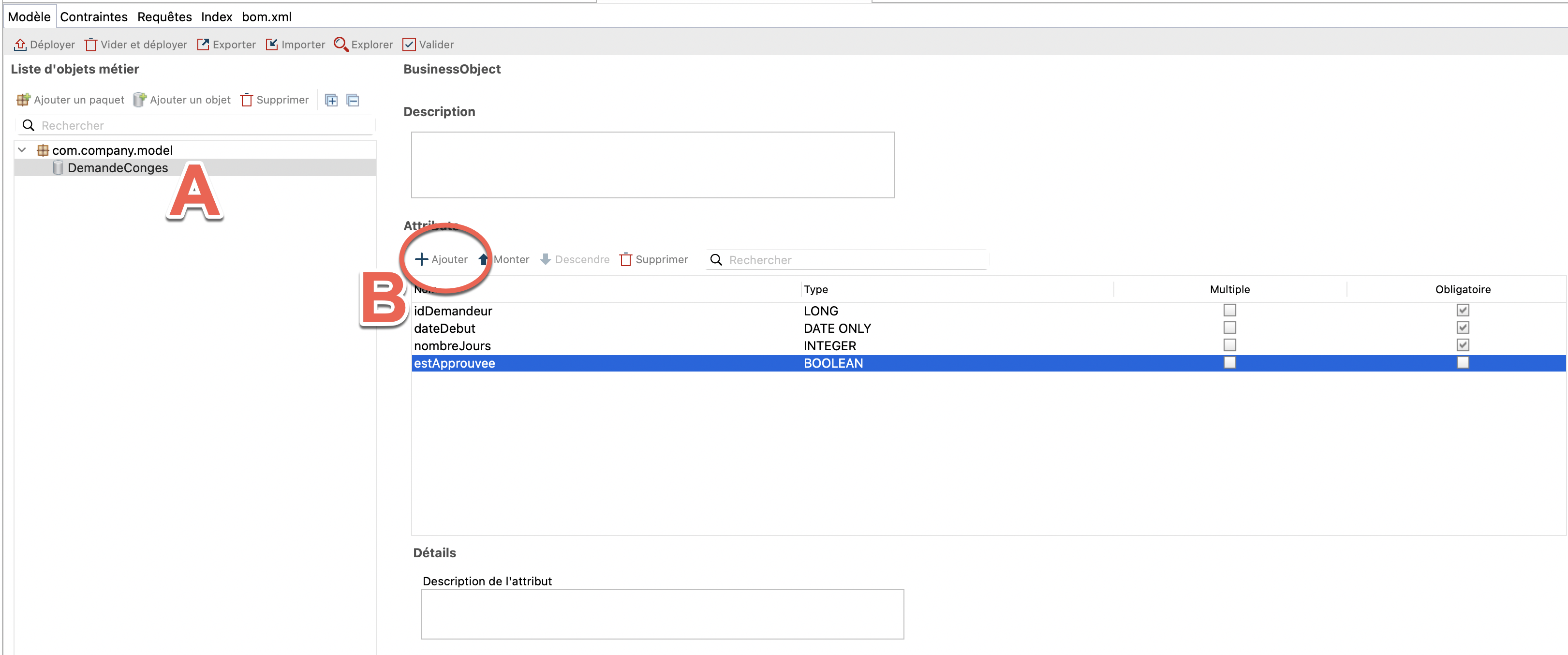
- Dans l'explorateur du projet, à gauche de l'écran, le message suivant s'est affiché pour indiquer qu'il faut déployer le Modèle de Données Métier :

- Dans la toolbar de l'éditeur, cliquer sur le bouton
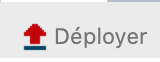 .
La fenêtre modale Enregistrer la ressource propose d'enregistrer les modifications avant de déployer. Cliquer sur Enregistrer et déployer.
Le message suivant indique qu'il a été déployé avec succès.
.
La fenêtre modale Enregistrer la ressource propose d'enregistrer les modifications avant de déployer. Cliquer sur Enregistrer et déployer.
Le message suivant indique qu'il a été déployé avec succès.
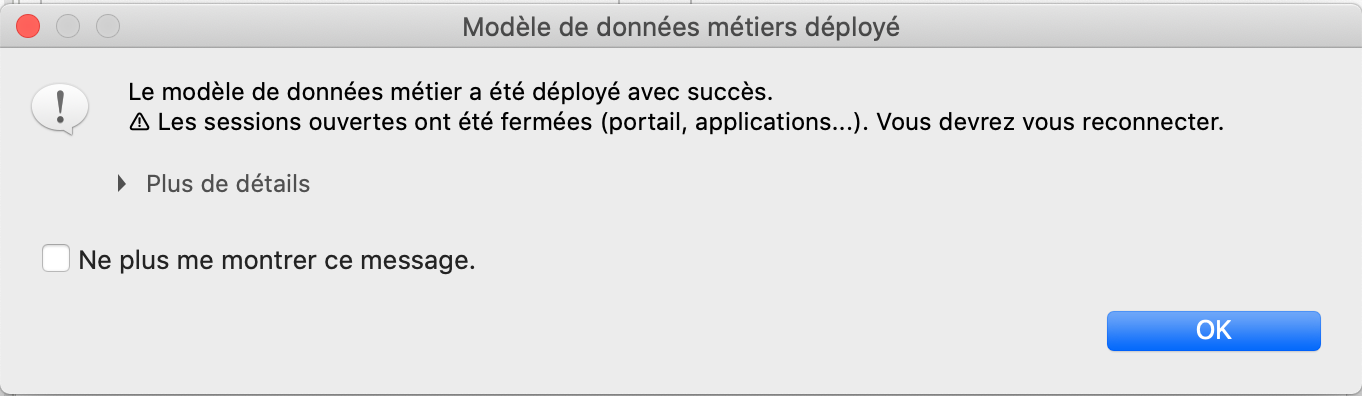
-
Cocher l'option Ne plus me montrer ce message
-
Cliquer sur OK
Pensez bien à déployer votre modèle de données métier après chaque modification. Cela rend les objets et attributs disponibles pour générer les contrats et tous les scripts Groovy, et permet au moteur d'exécution BPM d'en avoir connaissance au moment de tester le processus.
Déclarer une variable métier demande de type DemandeConges sur le pool.
-
Revenir à l'onglet DiagrammeDemandeConges (2.0.0)
-
Sélectionner le pool du processus
-
Dans la zone de propriétés en bas de l'écran, cliquer sur l'onglet Données. Le sous-onglet Variables du pool est déjà sélectionné.
-
Dans la section Variables métier, cliquer sur Ajouter...
-
Nommer la variable "demande" (avec une minuscule). Dans Objet Métier, com.company.model.DemandeConges est sélectionné par défaut
-
Cliquer sur Terminer
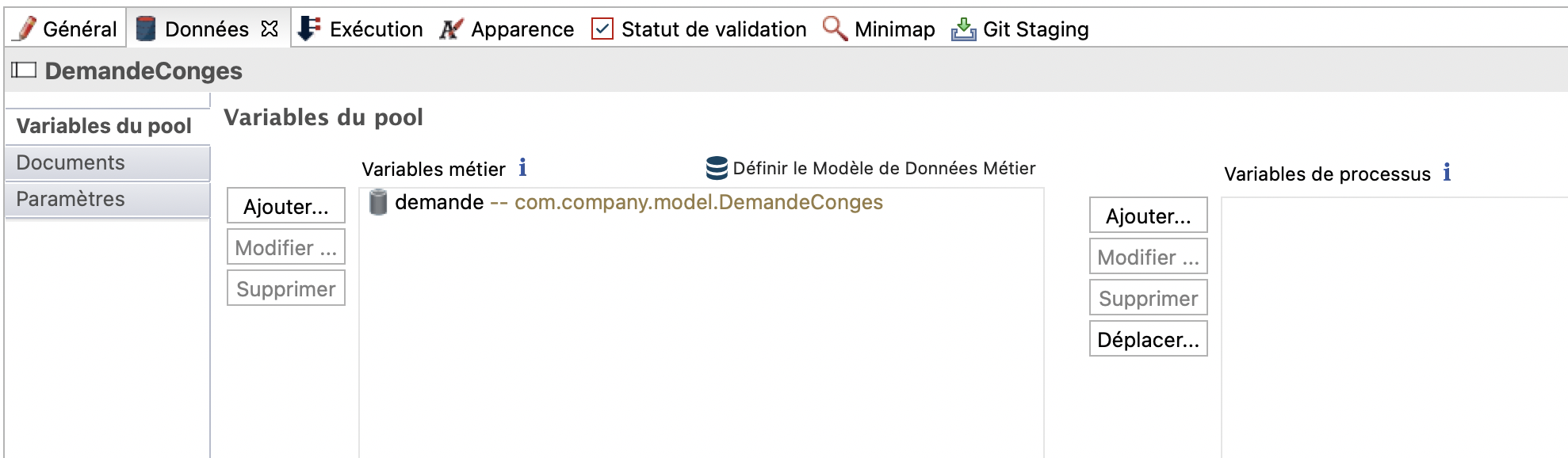
Générer un contrat à l'instanciation du processus
-
Dans la zone de propriétés, cliquer sur l'onglet Exécution, puis le sous-onglet Contrat. L'onglet Entrées est déjà sélectionné.
-
Sur le côté gauche du tableau, cliquer sur le bouton Ajouter à partir de données...
-
Les options Variable métier et Instancier sont déjà sélectionnées
-
La variable métier demande est déjà sélectionnée
-
Dans Nom de l'input, garder le nom par défaut demandeInput
-
Cliquer sur Suivant>
-
Décocher les attributs idDemandeur et estApprouvee. Le premier sera récupéré automatiquement. Le second n'est pas nécessaire pour initialiser la demande.
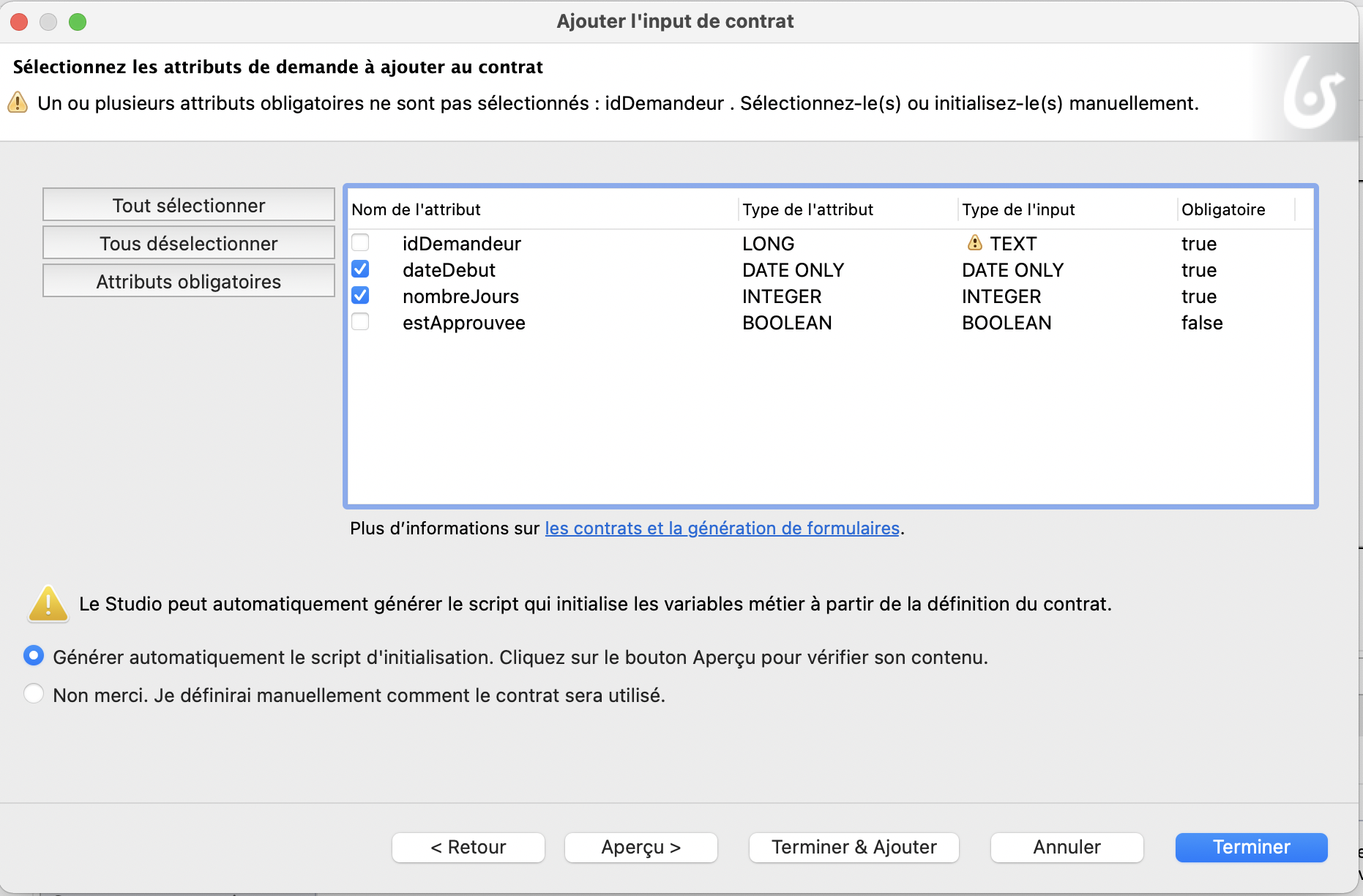
- Cliquer sur Terminer (pas sur Terminer & Ajouter). Sur la fenêtre Génération de contrat, cliquer OK.
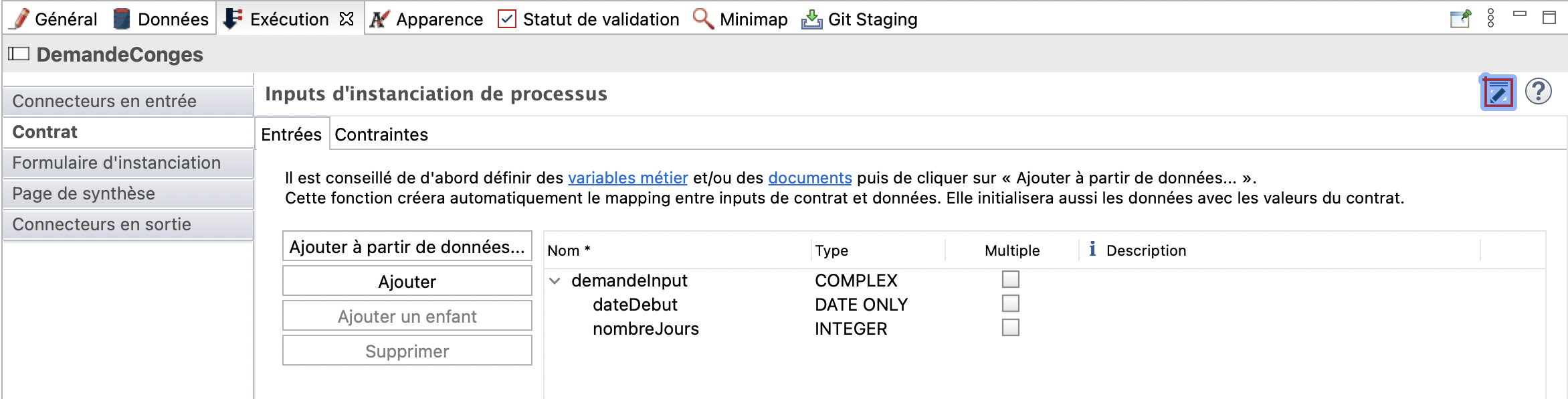
La création du contrat crée également le script d'initialisation de la variable demande, exécuté lorsque le contrat est validé après remplissage du formulaire.
Modifier l'initialisation de la variable métier demande pour récupérer automatiquement idDemandeur
*iDemandeur* est le username de l'utilisateur initiateur de la nouvelle demande.
-
Dans la zone de propriétés, cliquer sur l'onglet Données. Le sous-onglet Variables du pool est déjà sélectionné.
-
Sélectionner la variable demande
-
Cliquer sur Modifier ...
-
En bout de champ Valeur par défaut, cliquer sur l'icon crayon.
-
L'éditeur d'expression s'ouvre. Le script a déjà été initialisé lors de la création du contrat et le choix de l'option "Instancier".
-
Dans le menu de gauche, ouvrir les sections Modèles de code puis Utilisateurs Bonita (A).
-
Cliquer sur le modèle processInitiatorUser puis faire un glisser-déposer avant la dernière ligne (qui commene par
return). Le script permettant de récupérer l'instance du processus et son initiateur est créé automatiquement. -
Juste avant
}catch, saisirdemandeCongesVar.idDemandeur = processInitiator.idpour récupérer l'id de l'initiateur de l'instance dans l'attribut idDemandeur (B).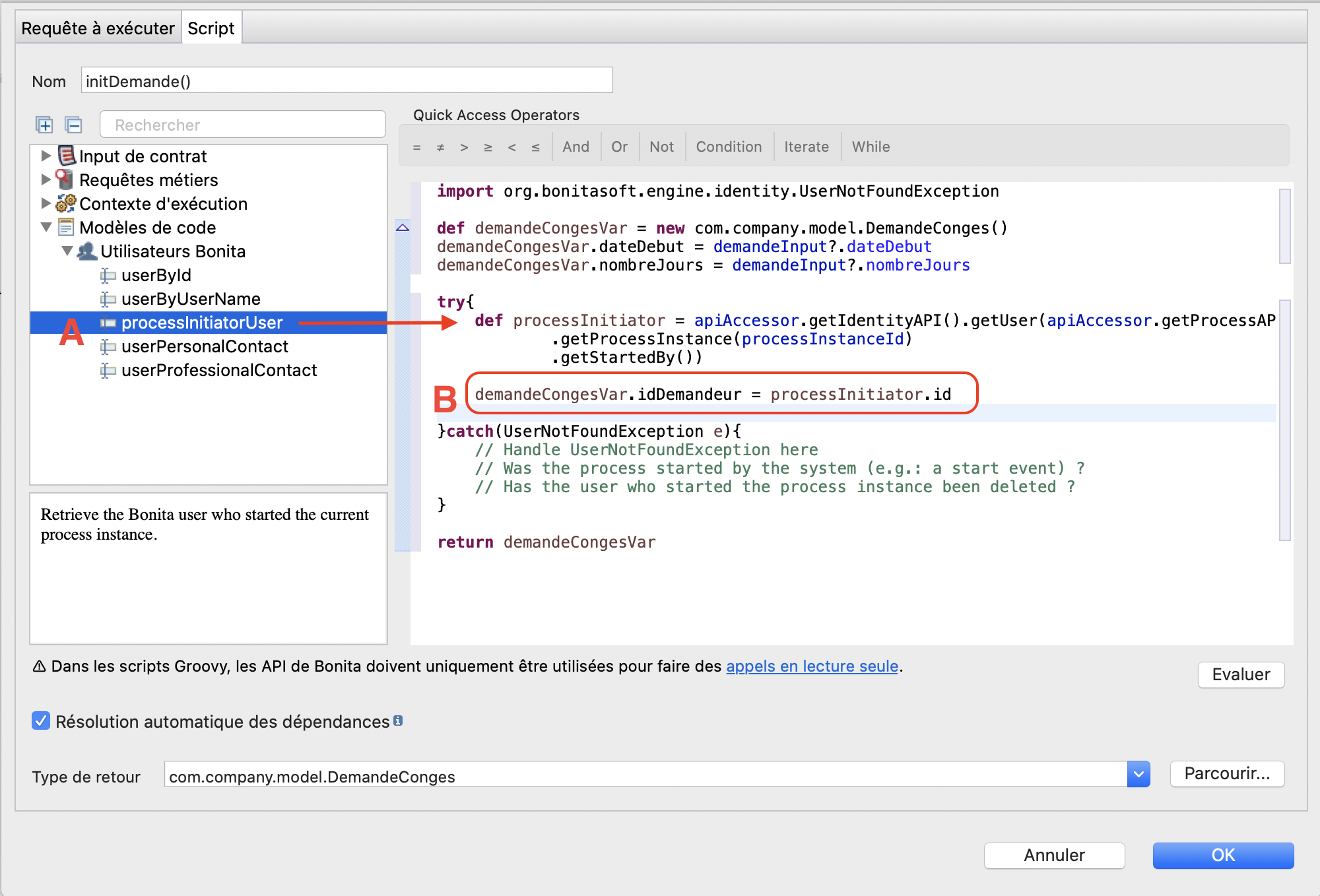
Le script va initialiser la variable métier en utilisant les données du contrat et l'identifiant de l'auteur de la demande.
-
Cliquer sur le bouton OK pour fermer l'éditeur d'expression
-
Cliquer à nouveau sur le bouton OK pour valider la modification de la variable métier
Ajouter un contrat sur l'étape Valider demande en utilisant l'assistant
-
Dans le pool, sélectionner la tâche Valider demande
-
Dans la zone de propriétés, cliquer sur l'onglet Exécution. Le sous-onglet Contrat et l'onglet Entrées sont déjà sélectionnés.
-
A gauche du tableau, cliquer sur le bouton Ajouter à partir de données...
-
Les options Variable métier et Modifier sont déjà sélectionnées
-
La variable métier demande est déjà sélectionnée
-
Dans Nom de l'input, garder le nom de l'input par défaut demandeInput
-
Cliquer sur Suivant>
-
Désélectionner les attributs idDemandeur, dateDebut et nombreJours pour ne garder que estApprouvee
-
Cliquer sur Terminer. Sur la fenêtre Génération de contrat, cliquer OK. Sur la fenêtre La variable métier n'a pas été entièrement mise à jour, cliquer OK.
Note : dans la zone de propriétés, onglet Exécution, sous-onglet Opérations, une opération de mise à jour de la demande a été générée automatiquement.
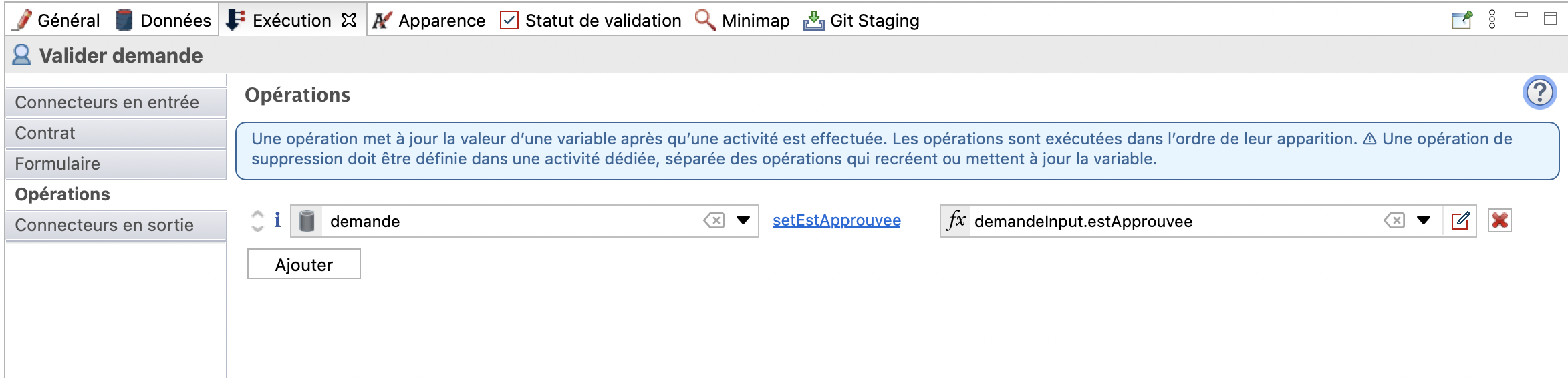
Configurer la condition sur la transition Oui pour en faire l'attribut estApprouvee de l'objet demande
-
Sélectionner la transition Oui
-
Dans la zone de propriétés, cliquer sur l'onglet Général. Le sous-onglet Général est déjà sélectionné.
-
A côté du champ positionné sous Condition, cliquer sur l'icon Crayon pour ouvrir l'éditeur d'expression
-
Dans la partie de gauche, ouvrir les sections Variables métier puis demande.
-
Cliquer sur estApprouvee puis faire un glisser-déposer à la place de
true
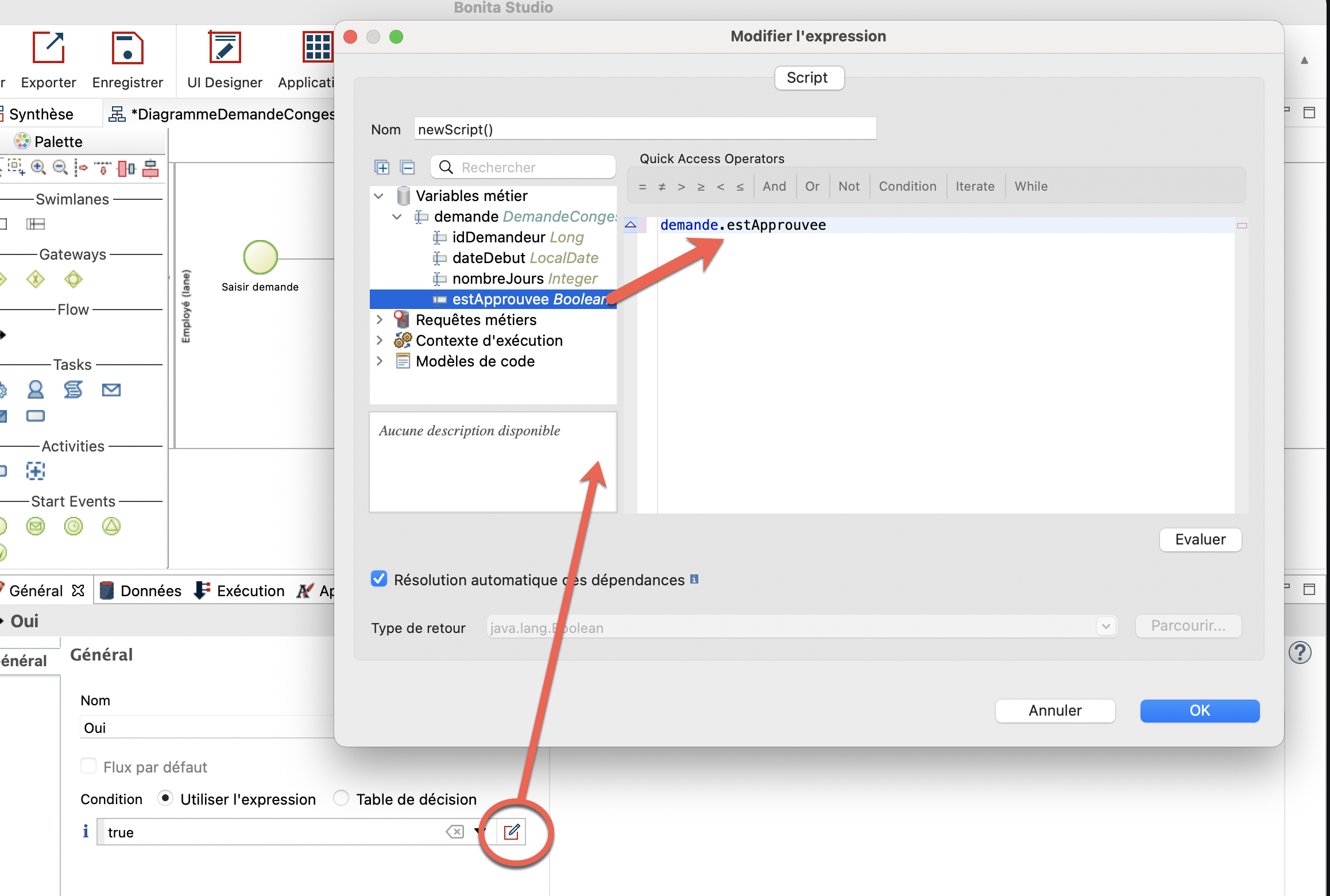
-
Cliquer sur OK
-
Enregistrer le processus : dans la Cool Bar, cliquer sur le bouton Enregistrer
-
Exécuter le processus :
- Cliquer sur le bouton Lancer
- Remplir les formulaires automatiquement générés. Les champs proposés sont issus des contrats créés.
ℹ Information :
- pour le champ dateDebut, le format de date attendu est AAAA-MM-JJ
- pour le champ estApprouvee, une valeur booléenne est attendue : soit
trueoufalse