Exercice 4 - Création de formulaires
Objectif
L'objectif de cet exercice est de fournir des formulaires simples, conviviaux et adaptés aux utilisateurs, affichés à l'exécution du processus.
Instructions simples
- Dupliquer le diagramme de processus de l'exercice précédent pour créer une version 2.1.0.
- Créer le formulaire d'instanciation de processus au niveau du pool permettant d'initialiser les attributs dateDebut et nombreJours de la variable métier demande
- Créer le formulaire d'exécution de tâche permettant d'afficher les informations du demandeur et les données dateDebut et nombreJours en lecture seule puis d'alimenter la donnée estApprouvee
Instructions pas-à-pas
Dupliquer le diagramme de processus de l'exercice précédent
A partir de la version 2.0.0, créer les versions "2.1.0" du diagramme ET du pool.
Créer le formulaire d'instanciation
-
Sélectionner le pool
-
Dans la zone de propriétés, cliquer sur l'onglet Exécution puis le sous-onglet Formulaire d'instanciation
-
Dans le champ Formulaire cible, cliquer sur l'icon Crayon
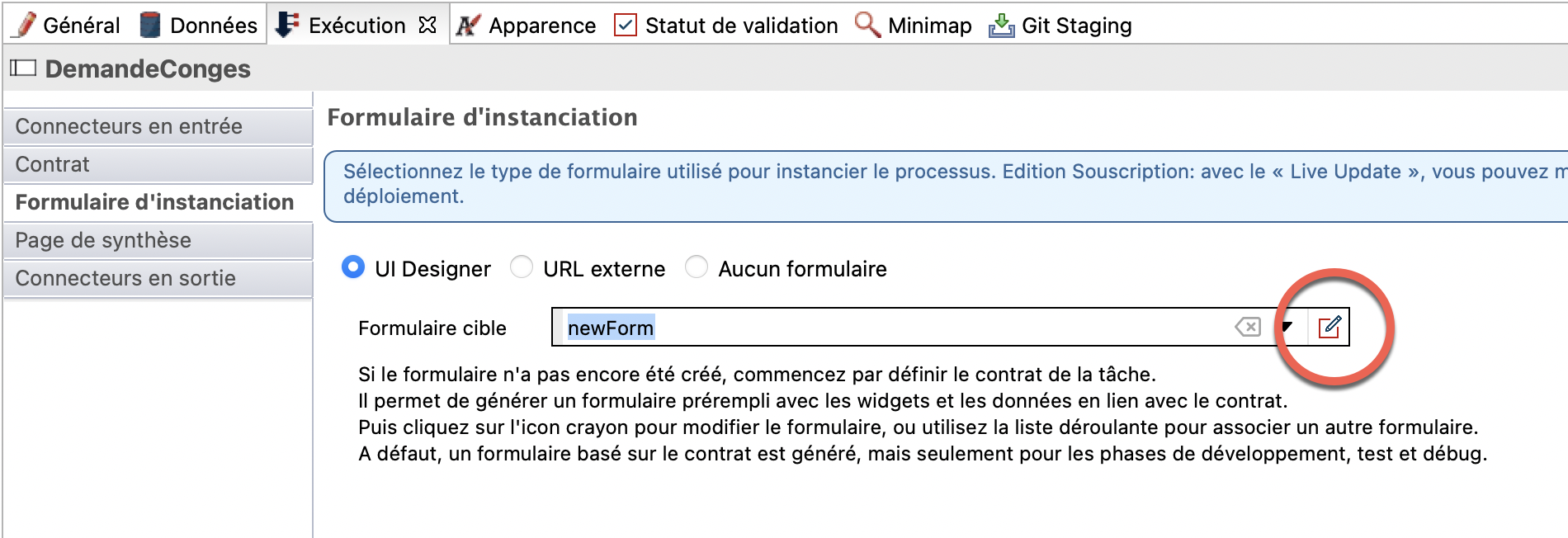
Le UI Designer s'ouvre dans votre navigateur web avec un nouveau formulaire généré automatiquement à partir du contrat d'instanciation.

- Changer le nom technique du formulaire :
- Dans le champ texte en haut de l'écran, changer le nom par défaut newForm en "remplirDemandeConges". Il s'agit d'un nom technique, donc sans espaces, accents ou autres caractères spéciaux.
- Cliquer sur le bouton Enregistrer
- Changer le titre du formulaire, visible pour l'utilisateur :
- Sélectionner le widget de type Titre pré-rempli par Demande en haut du formulaire.
- Dans la zone de propriétés à droite de l'écran, éditer les propriétés suivantes :
| Propriété | Valeur |
|---|---|
| Texte | Saisir une demande de congés |
| Niveau du titre | Niveau 2 |
| Alignement | au centre |
-
Changer le widget Date Picker Date Debut :
- Sélectionner le widget de type Date Picker pré-rempli par Date Debut et éditer les propriétés suivantes :
Propriété Valeur Libellé Date de début Format technique de la date dd/MM/yyyy Placeholder jj/mm/aaaa Afficher le bouton Aujourd'hui non -
Changer le widget Input Nombre Jours :
- Sélectionner le widget de type Input pré-rempli par Nombre Jours et éditer les propriétés suivantes :
Propriété Valeur Libellé Nombre de jours Placeholder Nombre de jours de congés Valeur minimum (à ne pas confondre avec la propriété Longueur minimum de la valeur) 1 -
Changer le widget Button Submit :
- Sélectionner le widget de type Button pré-rempli par Submit
- Changer son Libellé en "Soumettre"
-
Vérifier le formulaire :
- Vérifier que le formulaire ressemble à ceci dans l'éditeur :
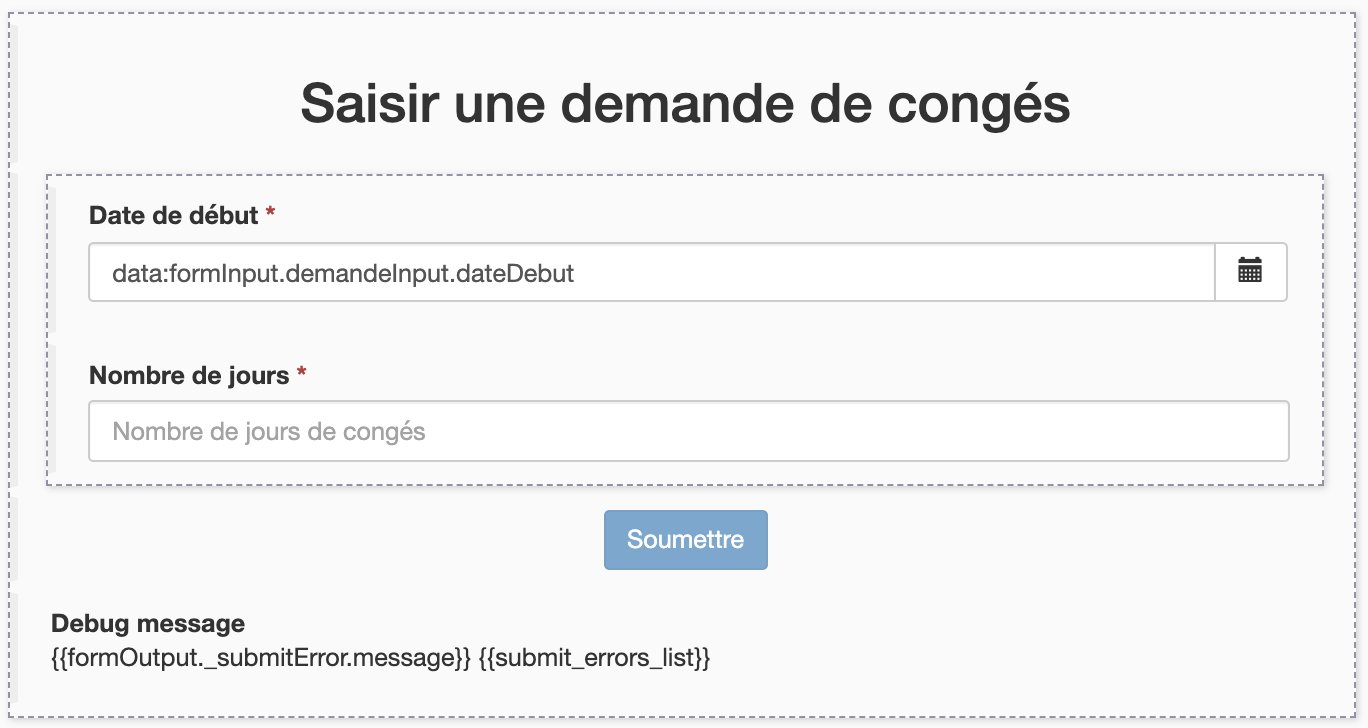
- Cliquer sur le bouton Enregistrer en haut de l'écran
- Cliquer sur le bouton Aperçu à côté
- Vérifier que l'aperçu ressemble à ceci :
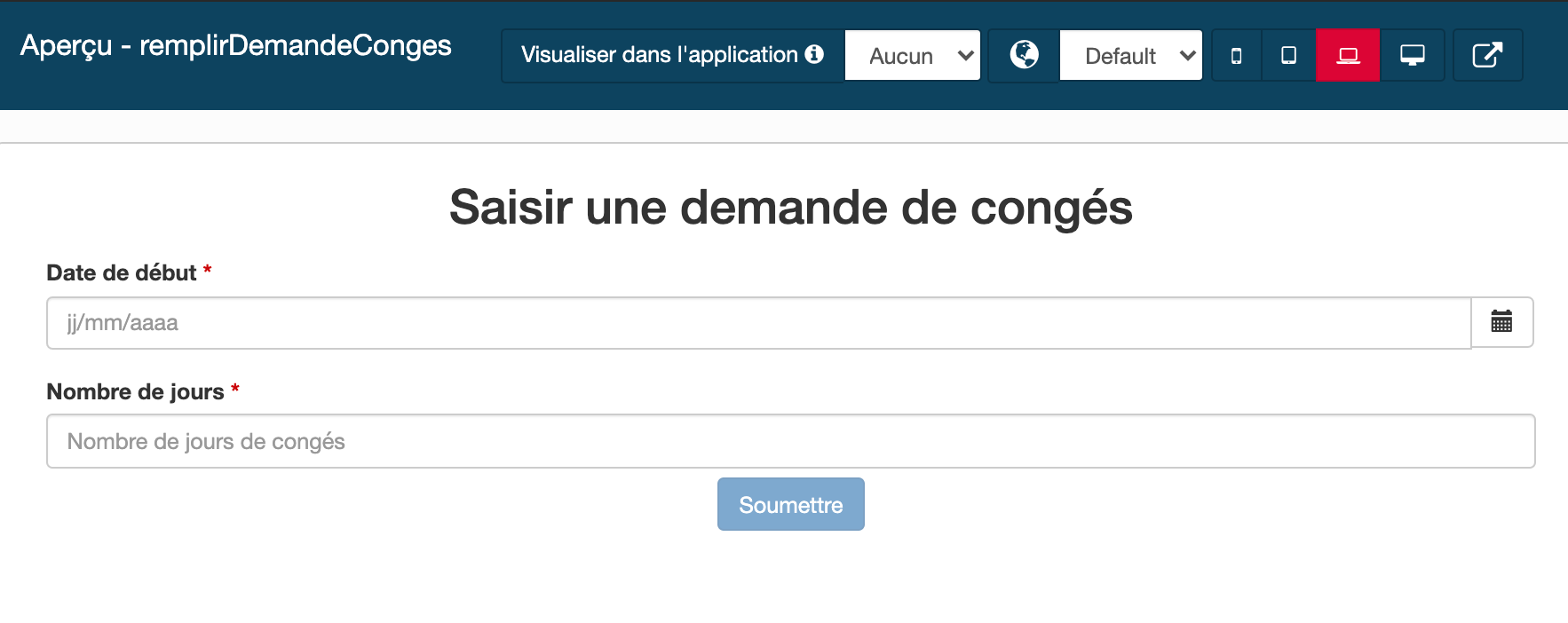
- On notera les points suivants dans l'aperçu :
- Le widget présentant l'erreur n'est pas visible
- Il est possible de tester l'aperçu sur différents appareils, du téléphone mobile au grand écran
- Le bouton Soumettre est désactivé par défaut (ceci est dû à la validation fournie par le container de formulaire)
- Le bouton Soumettre est activé quand le contenu du formulaire est valide
Note : il n'est pas possible de soumettre le formulaire depuis l'aperçu, même lorsque ce dernier est valide.
-
Fermer la fenêtre d'aperçu
Créer le formulaire d'exécution de la tâche Valider demande
-
De retour dans Bonita Studio, sélectionner l'étape Valider demande
-
Dans la zone de propriétés, l'onglet Exécution est déjà sélectionné. Cliquer le sous-onglet Formulaire.
-
Dans le champ Formulaire cible, cliquer sur l'icon Crayon pour ouvrir un nouveau formulaire dans le UI Designer
-
A la question concernant l'ajout de widgets en lecture seule, répondre Oui
Note : le formulaire a été généré automatiquement à partir du modèle de données métier et du contrat, et affiche en lecture seule les données qui ne sont pas attendues par le contrat à cette étape.
-
Changer le nom technique du formulaire :
- Dans le champ en haut, renommer le formulaire en validerDemandeConges et l'enregistrer
-
Récupérer les informations concernant le demandeur
- Dans le panneau en bas de l'écran, cliquer sur le bouton Créer une nouvelle variable et définir une variable avec les propriétés suivantes :
Propriété Valeur Nom demandeur Type External API URL d'API ../API/Identity/user// 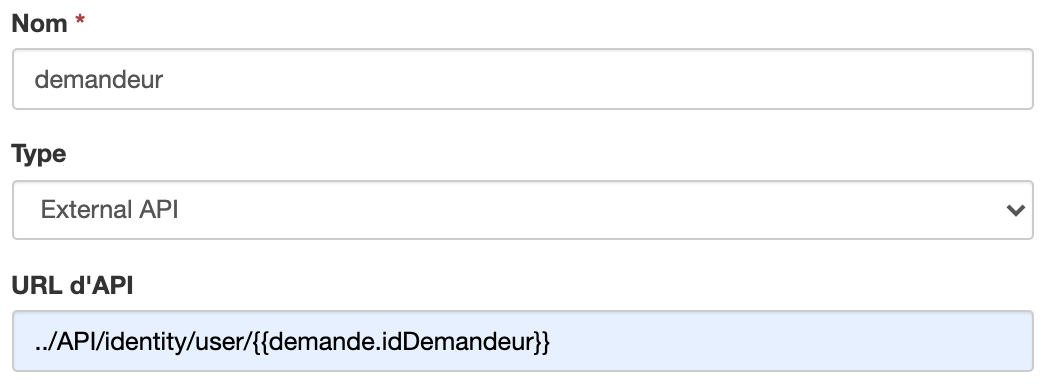
Note : vous pouvez utiliser les exemples qui vous permettent de récupérer automatiquement des modèles d'appels API. Ici on va récupérer
identity APIcar on cherche les informations liées à un utilisateur. -
Modifier le titre du formulaire
- Sélectionner le widget de type Titre pré-rempli par ** situé en haut du formulaire
- Configurer le widget de la manière suivante :
Propriété Valeur Texte Valider une demande de congés Niveau du titre Niveau 2 -
Modifier le widget Id Demandeur pour présenter le prénom et nom du demandeur :
- Sélectionner le widget de type Texte pré-rempli par id Demandeur
- Changer la valeur du Libellé en "Demandeur"
- Configurer le champ Texte avec les variables :
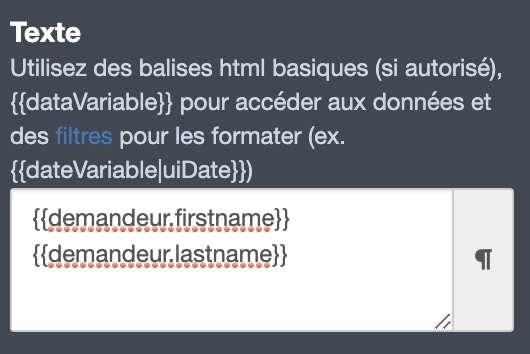
-
Changer le widget Button Submit :
- Sélectionner le widget de type Button pré-rempli par Submit
- Changer son Libellé en "Soumettre"
-
Vérifier le formulaire : S'assurer que le formulaire ressemble à ceci :
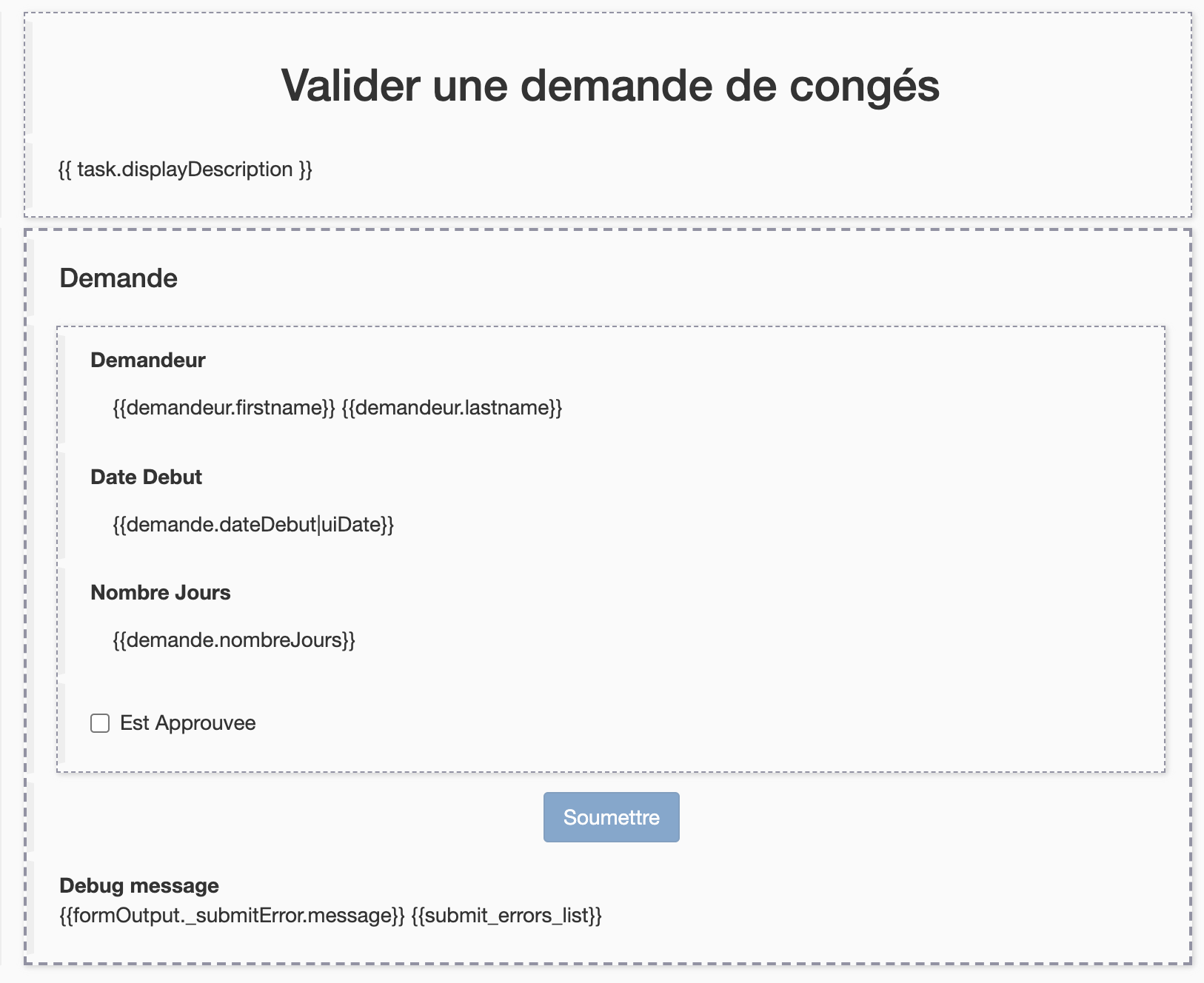
-
Enregistrer le formulaire : Cliquer sur le bouton Enregistrer en haut au centre de l'écran pour enregistrer le formulaire
Tester le projet
-
De retour dans le studio, lancer l'exécution du processus. Remplir et soumettre le premier formulaire.
-
Dans la User Application, prendre la tâche puis remplir et soumettre le second formulaire
-
En haut à droite de la barre de menu, cliquer l'icon mosaïque et choisir Bonita Administrator Application
-
Cliquer sur le menu BPM/Cas, puis sur l'onglet Cas archivés
-
Sur la ligne du cas, cliquer sur ... pour accéder aux détails.
-
Dans la partie Monitoring/Liste des tâches pour ce cas, cliquer sur En échec (0), En attente (0), Faites (2)
-
Cliquer sur l'onglet Tâches faites
-
Valider que les tâches attendues ont été exécutées